We design Mac hardware and software with advanced technologies that work together to run apps more securely, protect your data, and help keep you safe on the web. And with macOS Big Sur available as a free upgrade, it's easy to get the most secure version of macOS for your Mac.*
Avira Free Antivirus for Mac is one of the most popular free antiviruses on the market. Its best feature is its low-key real-time scanner — always running in the background — which detects and eliminates threats as they happen. The free plan also includes Avira's Browser Safety, a powerful security plug-in for Firefox, Chrome, and Opera. Gatekeeper on your Mac ensures that all apps from the internet have already been checked by Apple for known malicious code — before you run them the first time. If there's ever a problem with an app. Free Antivirus for Mac is the Mac version of our current favorite for Windows, and for good reason. The researchers at AV Comparitives found that Avast detected 100% of the Mac malware that went.
Apple M1 chip.
A shared architecture for security.
Choosing the best antivirus software for a Windows or Mac computer can be tough. These tips from Consumer Reports' testers make it a whole lot easier. Bitdefender Antivirus for Mac gets top marks from the independent labs and in our own hands-on testing. With its handy Autopilot mode, you can set it, forget it, and have confidence that your Mac.
The Apple M1 chip with built-in Secure Enclave brings the same powerful security capabilities of iPhone to Mac — protecting your login password, automatically encrypting your data, and powering file-level encryption so you stay safe. And the Apple M1 chip keeps macOS secure while it's running, just as iOS has protected iPhone for years.
Apple helps you keep your Mac secure with software updates.
The best way to keep your Mac secure is to run the latest software. When new updates are available, macOS sends you a notification — or you can opt in to have updates installed automatically when your Mac is not in use. macOS checks for new updates every day and starts applying them in the background, so it's easier and faster than ever to always have the latest and safest version.
Protection starts at the core.
The technically sophisticated runtime protections in macOS work at the very core of your Mac to keep your system safe from malware. This starts with state-of-the-art antivirus software built in to block and remove malware. Technologies like XD (execute disable), ASLR (address space layout randomization), and SIP (system integrity protection) make it difficult for malware to do harm, and they ensure that processes with root permission cannot change critical system files.
Download apps safely from the Mac App Store. And the internet.
Now apps from both the App Store and the internet can be installed worry-free. App Review makes sure each app in the App Store is reviewed before it's accepted. Gatekeeper on your Mac ensures that all apps from the internet have already been checked by Apple for known malicious code — before you run them the first time. If there's ever a problem with an app, Apple can quickly stop new installations and even block the app from launching again.
Stay in control of what data apps can access.
Apps need your permission to access files in your Documents, Downloads, and Desktop folders as well as in iCloud Drive and external volumes. And you'll be prompted before any app can access the camera or mic, capture keyboard activity, or take a photo or video of your screen.
FileVault 2 encrypts your data.
With FileVault 2, your data is safe and secure — even if your Mac falls into the wrong hands. FileVault 2 encrypts the entire drive on your Mac, protecting your data with XTS-AES 128 encryption. Mac computers built on the Apple M1 chip take data protection even further by using dedicated hardware to protect your login password and enabling file-level encryption, which developers can take advantage of — just as on iPhone.
Best Virus Checker For Mac
Designed to protect your privacy.
Online privacy isn't just something you should hope for — it's something you should expect. That's why Safari comes with powerful privacy protection technology built in, including Intelligent Tracking Prevention that identifies trackers and helps prevent them from profiling or following you across the web. A new weekly Privacy Report on your start page shows how Safari protects you as you browse over time. Or click the Privacy Report button in your Safari toolbar for an instant snapshot of the cross-site trackers Safari is actively preventing on that web page.
Automatic protections from intruders.
Safari uses iCloud Keychain to securely store your passwords across all your devices. If it ever detects a security concern, Password Monitoring will alert you. Safari also prevents suspicious websites from loading and warns you if they're detected. And because it runs web pages in separate processes, any harmful code is confined to a single browser tab and can't crash the whole browser or access your data.
Find your missing Mac with Find My.
The Find My app can help you locate a missing Mac — even if it's offline or sleeping — by sending out Bluetooth signals that can be detected by nearby Apple devices. These devices then relay the detected location of your Mac to iCloud so you can locate it. It's all anonymous and encrypted end-to-end so no one — including Apple — knows the identity of any reporting device or the location of your Mac. And it all happens silently using tiny bits of data that piggyback on existing network traffic. So there's no need to worry about your battery life, your data usage, or your privacy being compromised.
Keep your Mac safe.
Even if it's in the wrong hands.
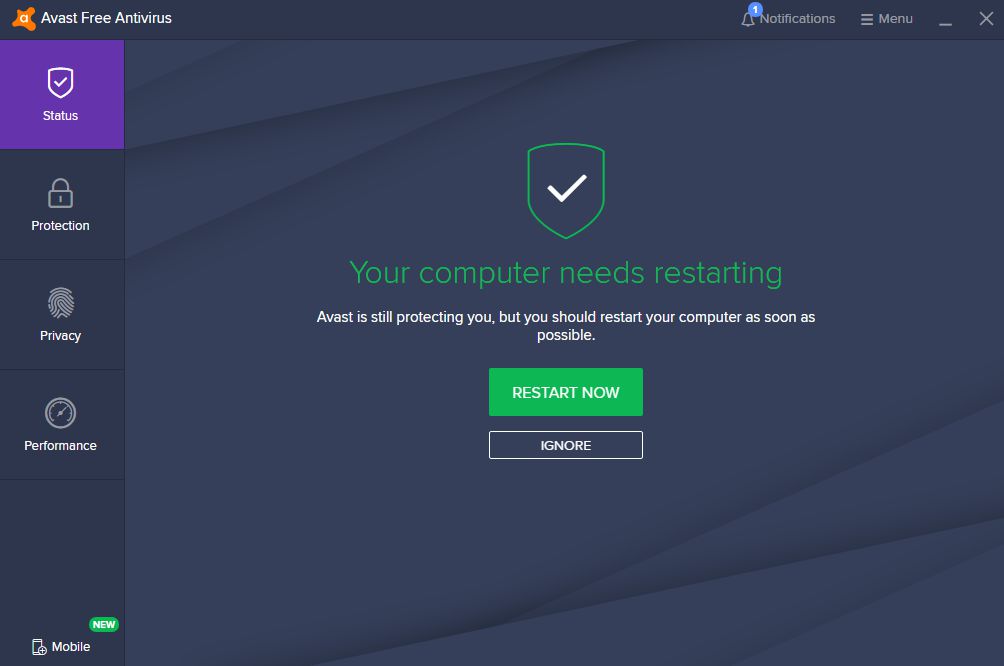
All Mac systems built on the Apple M1 chip or with the Apple T2 Security Chip support Activation Lock, just like your iPhone or iPad. So if your Mac is ever misplaced or lost, the only person who can erase and reactivate it is you.
macOS Security
Ask most Mac users about antivirus for Mac and they'll tell you that macOS doesn't get viruses and so there's no need to worry about it. Sadly, that's not quite true. While there's been no serious outbreak or epidemic of Mac viruses in the wild, macOS has been hit by malware quite a few times. Just recently Meltdown and Spectre malware exploited flaws in Intel chips and affected Macs.
Macro Virus is the new Mac-specific threat that was discovered in 2020. This virus gets on your Mac through an infected Word document.
While malware and viruses aren't the same thing, the steps taken to combat them are similar enough that we're going to use both terms interchangeably. And the best security software for Mac should deal with both categories equally well.
Technically, a virus is a bit of code that infects your system and can cause all sorts of havoc. Malware is a much wider term used to describe anything malicious that finds its way onto your Mac from apps you download think they were something else and which steal data, to code that arrives on your Mac because you clicked on a link on a website and which shows you adverts or threatens to hack your computer if you don't pay up.
How do I know if my Mac has a virus?
Viruses display a number of different symptoms, depending on the kind of malware they are. It could be that your Mac starts behaving strangely and displaying odd things on screen. Or you may see a message telling you that your Mac is infected and that you should call a premium rate number to get rid of it. How to download roblox on mac air. If you see that, don't call the number.
Here are a few signs that your Mac has a virus:
- Your Mac suddenly starts running very slowly or applications lag much more than they usually do.
- You see adverts pop up on your Mac randomly.
- Websites you visit show strange adverts that are unconnected with anything you've browsed or searched for.
- You find a piece of software, like, say a browser toolbar that you didn't install.
- Websites that don't normally show adverts have banners on them.
If your Mac displays one or more of these symptoms, it doesn't necessarily mean it has a virus or has been infected with malware. It's a sign that it might do, however. And it's well worth getting to the root of the problem. You can do that by installing an antivirus program and using it to scan your Mac. It will alert you if it detects any any known viruses or malware.
What do I do if my Mac gets a virus?
We've covered that in detail in a separate article here. In summary, here's what you should and shouldn't do.
Don't google your symptoms and then download whatever comes at the top of the search listings. One common host for malware is fake antivirus software, and often the websites that house these apps are optimized for the very symptoms they cause. So instead of downloading a solution, you make the problem worse. If you want to scan your Mac for malware, try using CleanMyMac X. It can detect thousands of threats, including adware, worms, spyware, ransomware, and more.
It comes with an malware monitor that works in real-time. If some dubious app attempts to get into your Launch Agents, you'll see an alert and instructions on what to do next. Here's the screenshot of CleanMyMac X detecting a bunch of viruses on a MacBook:
How can I protect my Mac from viruses?
The obvious answer is to do a research and install some trusted Mac security software. Our latest research on best antivirus for Mac may be a good starting point.
1. Clear your browser cache
If the malware has come from a website you downloaded, you don't want any traces of the site or and files it's deposited left on your Mac. You can quickly and easily clear the browser cache for Safari and Chrome using CleanMyMac. Unlike many independent antiviruses this program is notarized by Apple, so check it out.
Tip: CleanMyMac can also remove extensions for those two browsers — extensions are sometimes infected and if you get a virus it may have come from one of those.
2. Make sure your Mac's firewall is switched on
- Go to System Preferences and click on the Security & Privacy pane.
- Choose the Firewall tab.
- If the green light next to the word Firewall is showing, your firewall is on. If it's not, click Turn On Firewall.
- Click on Firewall Options and check the Enable Stealth Mode box.
3. Use ClearVPN
Keeping your firewall on will help protect your Mac, but it won't keep out every piece of malware. If you regularly use your Mac on a public Wi-Fi network, you should consider using MacPaw's ClearVPN — the first effortless VPN for a personalized and secure online experience. By using ClearVPN, you create a secure tunnel between your Mac and the websites you visit, and your data is encrypted. If the Wi-Fi network is compromised, your data and your Mac will be safe. Canon cd labelprint mac.
4. Don't click the link
Email messages are a very common distribution medium for malware. Never click a link in an email unless you're certain you know who the message is from. Phishing, as it's called, can catch anyone out if you're not vigilant. We've all had emails that look legitimate and that ask us to click a link to access a form or read an important message. Don't do it. The easiest strategy and the best malware removal for Mac is simply being vigilant.
5. Trust in Gatekeeper
Gatekeeper is a built-in security layer of the macOS itself. It's no replacement for antimalware software, but it has a couple of very helpful tools that protect your Mac. One is Quarantine. If you've ever downloaded an application from the internet, you'll have seen it in action. It pops up a dialog box telling you that you've downloaded it and where it's come from — assuming it's been digitally signed by its developer. Apps that don't have a signature, supplied by Apple, don't even get that far. You must then click to approve the app before it can be opened. Don't ignore this box when you see it. Check the app you've downloaded is the one you expected to download, before you agree to open it.
6. Xprotect yourself
The other macOS tool is Xprotect — it scans files you've downloaded when you open them and looks for known malware. If it finds anything, it will warn you. If you see it, follow its instructions.
7. Avoid known offenders
Both Flash and Java have been used in the past to spread viruses — usually by hackers who create fake installers that pretend to be updates and lure you into downloading them. But outdated versions of Flash (the MacDownloader malware used a fake Flash update as a host) and Java can leave your Mac vulnerable to malware. The safest approach is to avoid installing them altogether. There's very little reason, now that most of the web uses HTML 5 video, to have Flash installed on your Mac.
8. Keep your browser up to date
Safari updates are installed with macOS updates, while other browsers like Firefox and Chrome will alert you when your browser is out of date and a newer version is available. Don't ignore the warnings. Update your browser immediately. Often, these updates will include security features designed to keep you safe from malware.
9. Backup your Mac regularly
If you backup your Mac you can restore from that backup in the event that a virus causes real damage to your system. And if you use Time Machine, you can boot your Mac into the recovery partition and restore from a snapshot that was taken just before your Mac became infected. That makes it very easy to get back up and running again.
10. Secure personal data
You could use macOS' FileVault to encrypt every file on your Mac. But it consumes resources and hits your Mac's performance. For most of us, it's overkill. But you should make sure that all sensitive or personal data stored on your Mac is encrypted. One way to do that is to use a password manager. As well as passwords, most of these apps allow to encrypt and safely store credit card details, bank accounts, and text notes. You should also use secure, difficult to guess passwords for everything, from your Mac user account to your Wi-Fi network.
As you can see, the best virus protection for a Mac is to be alert, and to use common sense. Check chrome version mac. If you notice your Mac behaving strangely, take action immediately, even if it's only launching Activity Monitor to find out why your Mac is running slowly.
Apple virus protection in macOS, in the form of Gatekeeper and Xprotect will help, but they won't stop every possible piece of malware. You need to be vigilant, backup your Mac regularly and minimize the risk by removing Flash and Java.
The chances of your Mac becoming infected with a virus are slim. By employing the advice here, you can reduce that risk even further.
11. Antivirus software
What to look for in antivirus software? Antivirus software is a juicy market that attracts many newcomers. That's why you should look into software with a reputable name and at least some years of credibility behind it. So, don't fall for fancy names. And don't install more than two antivirus programs because antiviruses often conflict with each other. What else to consider:
Best Virus Checker For Macbook
Reputable brand: Malwarebytes, CleanMyMac X
Apple notarization: Legit apps are notarized with Apple
Real-time protection
Regular updates: Because new viruses appear every day
We hope this article gave you some valuable insights. Our MacPaw team is on the watch for the latest Mac security updates, so stay tuned.
