To save an image, right-click any image on a website to view the properties menu for that image, as shown below. If you want to copy that image into another document, click the Copy image option from the menu. If you want to save the image file to your computer, so it can be used or uploaded elsewhere choose the Save image as option. First things first, let's show you the basic key commands that will allow you to copy. Ctrl-click on a Mac is exactly like right-click on a PC. To copy, Ctrl-click Copy. To paste, Ctrl-click Paste. Do not copy an image that you do not have the rights to use, unless you will be giving credit to the source of the image. Click and hold (Mac) or right mouse click (PC) on on of the images below until a dialog box appears. If you are using Internet Explorer, select 'Download image to disk.' If you are using Netscape, select 'Save this image as.' A box pops up asking you where you want to save the image to.
- How Do You Copy An Image On A Mac
- How Do You Copy An Image On A Macbook Air
- How Do You Copy An Image On A Mac Computer
- Mac Os Imaging
Table of Contents
- What Is Snipping?
Have you ever wanted to capture a screenshot of your Mac's screen, but don't know how? It's a common issue faced by many Mac users every day snip it for Mac. Thankfully, there is a solution — it's called snipping tool Mac.
If you don't know how to snip on Mac, keep reading for a full guide about learning to use a Mac.
What Is Snipping?
Snipping tool Mac is a specific way to take a screenshot on your computer (Mac in this case).
Snipping is different than an average screenshot. When you take a screenshot, you're left with an image of the full computer screen. This includes the entire user interface, from the top-bar to the hot-bar at the bottom of the screen.
When you snip, you can choose a specific portion of the screen to take a shot of. Usually, this is done by clicking and dragging your mouse across the area you want to capture. This lets you take screenshots of smaller portions of your screen, and whole-screen-shots without things like the hot-bar entering the picture.
How to Snip on Mac?
There are a few different ways you can snip on Mac. Fortunately for everyone, none of them are very complex.
Here are a few of the many ways you can learn how to snip on Mac and get the tips to start using a Mac like the Mac Pro you are.
Use Mac's Built-In Snipping Tool Mac
The easiest way to take a snip on Mac is to use the built-in Mac snipping tool.
Mac's snipping tool isn't an application, but rather a keyboard shortcut. Most people know you can take a screenshot by hitting ‘shift + command + 3.' What most people don't know is you can also take a snip by hitting ‘shift + command + 4.'
Once you hit ‘shift + command + 4' your mouse pointer will turn into a crosshair. With the crosshair, click and drag a square over the area you want to capture. You can snip as large or small an area as you desire.
Once you've got the area you wish to snip covered, simply release the mouse button and you're done. You can view your snips and screenshots by hitting ‘shift + command + 5' to open the Screenshot app.
Shift + Command + 5
By just clicking ‘Shift + Command + 5' you get the Screenshot app/toolbar.
At the bottom of the screen, you'll see options to capture the whole screen, a selected window or portion, or even record areas of the screen. Under ‘Options' there are timer selections, and pointer visibility options among other things.
You can use this bar to take more control over your snips. It doesn't offer anything radically different, but is great for those who want screen recording.
This is a perfect way to snip for most snip it for Mac users, but for some it won't be enough. The built-in snipping tool offers the most bare-bones snipping experience. If you want a more feature-full snip it for Mac, try some of the options below.
Snagit: Advanced Features
Snagit brings Mac snipping tool to the next level with some truly advanced features.
Snagit is both a snipping tool, and a screen recording tool. It lets you take snips like normal, and record a video of your screen. These aren't what sets Snagit apart from the competition, though.
The coolest Snagit feature is panoramic snipping. This lets you take long snips down a scrolling web or other page. This is much faster and more reliable than taking multiple snips of a single long-form page and splicing them together.
How to get sims 4 for free mac 2018. Another cool feature is text extraction. With Snagit, you can take a snip, then copy the text from said screenshot into a text document. With this feature, you can save yourself a lot of time copying text you might need from images.
Beyond that, Snagit also has webcam and GIF capture, and editing/sharing options for all your snips. If you want a true 21st-century snipping tool, Snagit is the choice for you.
Droplr: Snipping Tool Mac at a Business Level
If you want a snipping tool at a business level, try Droplr.
With Droplr, you can make GIFs, record your screen, and take snips for a low monthly cost. Droplr utilizes the cloud to save all your snips and recordings, and even gives you a shortened link to share all these snips through. This gives you a way to quickly share your Droplr snips with friends and co-workers without any lengthy downloads.
Droplr snaps can be sorted into boards and tags through the Droplr interface, including the option to tag points of interest on the snip. Every snip and recording is encrypted to keep them secure. It's also got tons of integration options with apps like Slack and Photoshop to make sharing and editing as easy as possible.
If you've got a lot of serious snipping to do, Droplr will get it done in Mac snipping tool.
Skitch: A Free Snip It for Mac
If you want a free snipping tool, try Skitch.
With Skitch, you can take and edit snips, then share them online in moments. Skitch is fast to launch and use, and has a friendly interface that's easy to learn. Each icon is nice and big, making the application very simple to navigate.
Skitch gives you mark-up tools like highlighters, shapes, blurring, and cropping tools to perfect your snips. If you have an Evernote premium account, you can even markup PDFs with Skitch.
There's no better free snip tool Mac than this how to snip on mac.
Learn Mac Snipping Tool for a Picture
Above are just a few of the most convenient and feature-full ways on how to snip on Mac. Review the content above to learn snip tool Mac, and experiment with a few different apps to find the right way for you. You'll be taking professional-level screenshots in no time.
For more informative tech and lifestyle articles like this, check out the rest of our Technology blog.
If you just bought your first MacBook Pro or if you've just switched from a Windows based computer over to an Apple computer, it can take a little while to get comfortable with your new machine.
How to get microsoft word on mac for free student. There are plenty of new features, menus, apps, and shortcuts to discover as you get familiar with a new computer like a MacBook Pro.
Even if you've had a MacBook for a while, the new operating system macOS can require time to understand new functions.
One great function of computers that everyone should learn is how to Copy and Paste.
This is a basic function available on just about every computer out there and with a MacBook Pro you can perform this task easily, once you know how.
Knowing how to copy and paste is a great way to speed up your workflow and is one of those basic computer operations that you might end up using almost every day.
How Do You Copy An Image On A Mac
Why Copy and Paste is Useful on Your MacBook Pro
Your MacBook Pro is a high-end laptop computer capable of running multiple demanding computing tasks.
Even though it is a powerful and highly engineered machine, basic computing tasks are still essential and knowing how to use these simple functions will allow you to utilize the more powerful aspects of your computer down the road.
The copy and paste functions on your computer are extremely useful and come into play with many normal daily tasks. Say you want to copy a web link from another website or email into your browser. Instead of typing a long website address, copy and paste allows you to insert the address in your browser with a few clicks. Or maybe you are working on an email and want to insert a quote or photograph – copy and paste makes quick work of this as well.
You can see how important the ability to copy and paste is and unless you are completely new to using a computer, chances are you've used these functions at some point before. You might only know of one way to perform the task but there are actually several ways to accomplish the function on your MacBook Pro.
Getting familiar with all of these can be beneficial as there are different situations in which you might want to use different copy and paste methods.
How to Copy and Paste on MacBook Pro
Method 1: Key Commands
How Do You Copy An Image On A Macbook Air
First things first, let's show you the basic key commands that will allow you to copy and paste on your MacBook Pro. These key commands are also known as shortcuts because they allow you to perform the function in the fastest way possible.
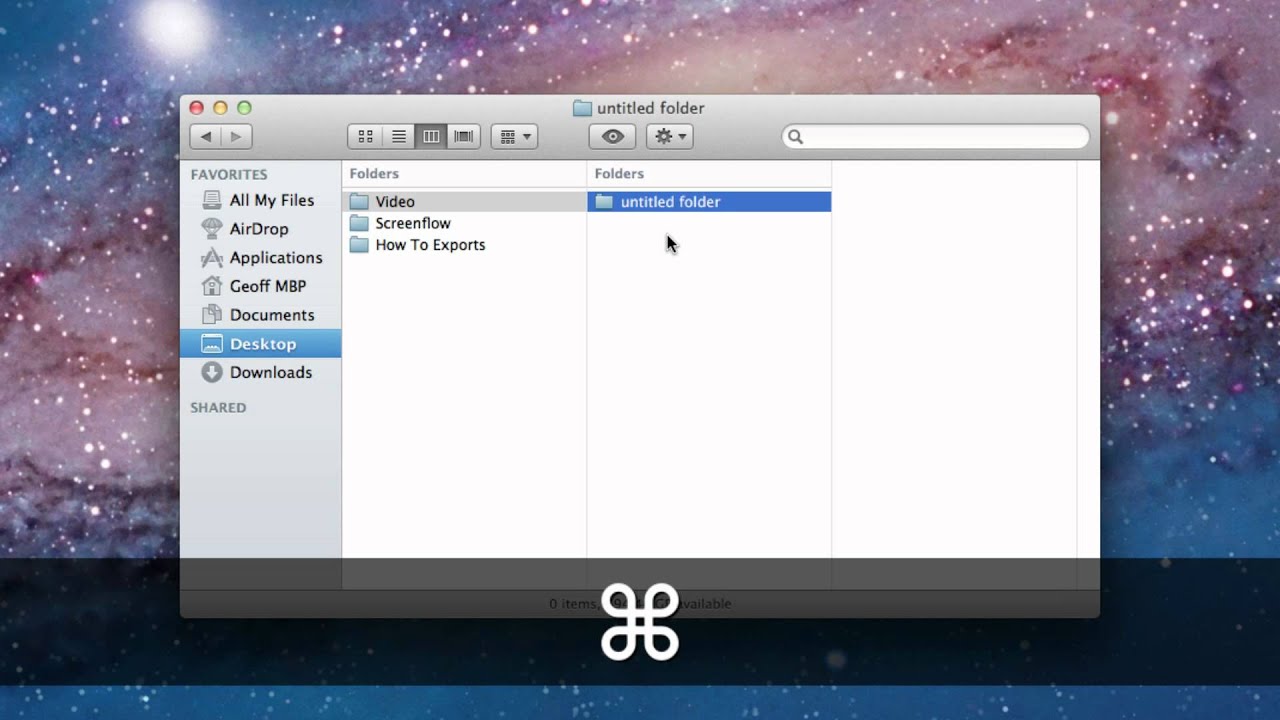
Getting familiar with these shortcuts is highly recommended as it will allow you to copy and paste anything you want really quickly.
- The key command for Copy on your MacBook Pro is Command (⌘) C.
- The key command for Paste on your MacBook Pro is Command (⌘) V.
These are the quickest and easiest keyboard shortcuts to know that will allow you to copy and paste anything you want.
Let's say you want to copy and paste some text or a web address. First highlight the text or address with your trackpad or mouse. Everything you highlight will react to the key commands so double check to make sure you have selected the correct information.
Now, with the text highlighted, hit the Command (⌘) and C keys at the same time. It might seem like nothing happened but this will copy the text to your clipboard.
Next, place your cursor in an email, document, web browser address bar, or any other location in which you want the copied text to be pasted.
Once the cursor is in the location you desire, hit the Command (⌘) and V keys at the same time. Your copied text is now pasted to your desired location.
It's as simple as that.
Method 2: Right Click/Control Click
Sometimes, you might want to use another method to copy and paste.
For example, if you're copying photos or images it can be a little harder to highlight these with your trackpad or mouse so another method is good here. There are two other methods to copy and paste so let's take a look at those as well.
How Do You Copy An Image On A Mac Computer
Another way to copy and paste is to use the right-click or control click feature on your MacBook Pro. Say you want to copy and paste and image. Hold the Control key down and then click on the image with your trackpad or mouse. A menu will pop up and you can scroll down to click on the Copy option.
To paste this image you can place the cursor in the correct location, just like before and hit Command (⌘) V or you can use the right click method and this time click on Paste.
Mac Os Imaging
Method 3: Highlight and Copy
The final method to copy and paste on your MacBook Pro is to highlight the text or image or whatever other piece of data you want to be copied and use the options found in the Edit menu to complete the task.
Once you have everything highlighted click on the Edit menu in the top part of the screen and then click on Copy from this menu.
Again, place the cursor where you want things to be pasted, click back on the Edit menu and then click Paste.
Final Thoughts
The ability to copy and paste is one of those easy computer functions that everyone should know how.
If you've never done this before, don't worry because it's really easy to learn how. Follow the easy steps above and you'll quickly be able to copy and paste anything you wish using the key commands or edit menu.
Once you know how to copy and paste you can speed up many daily tasks on your computer.
What do you usually use copy and paste for?
